| 일 | 월 | 화 | 수 | 목 | 금 | 토 |
|---|---|---|---|---|---|---|
| 1 | 2 | 3 | ||||
| 4 | 5 | 6 | 7 | 8 | 9 | 10 |
| 11 | 12 | 13 | 14 | 15 | 16 | 17 |
| 18 | 19 | 20 | 21 | 22 | 23 | 24 |
| 25 | 26 | 27 | 28 | 29 | 30 | 31 |
- OCR
- flask
- 게임
- cookie
- class
- Queue
- MySQL
- TypeScript
- game
- MongoDB
- Dinosaur
- Nest.js
- jest
- typeORM
- Bull
- Python
- react
- GIT
- 공룡게임
- Express
- mongoose
- dfs
- nodejs
- 정렬
- AWS
- 자료구조
- Sequelize
- nestjs
- JavaScript
- Today
- Total
포시코딩
Local 설치 본문
MongoDB를 Atlas를 통해 써보기만 하고 예전 MySQL처럼 직접 설치해서 써보진 않았기에
이번 기회에 내 컴퓨터에 설치해서 써보려고 한다.
설치 및 세팅 과정에 대해 다음 블로그에 상세하게 나와있지만 21년도 5.0 버전 기준이라 상이한 부분이 있어
동일안 과정에서 달라지는 부분에 대해 추가로 포스팅 해보았다.
[MONGO] 📚 몽고디비 한방 설치 & 설정법 정리 👊
MongoDB 설치하기 MongoDB는 수년간 대표적인 NoSQL 제품으로 자리 잡았다. 특히, 전통적인 RDBMS 대비 우월한 샤드 및 스케일 아웃 능력으로 대량 트래픽, 대량 데이터가 발생하는 모던 웹 시대에 걸
inpa.tistory.com
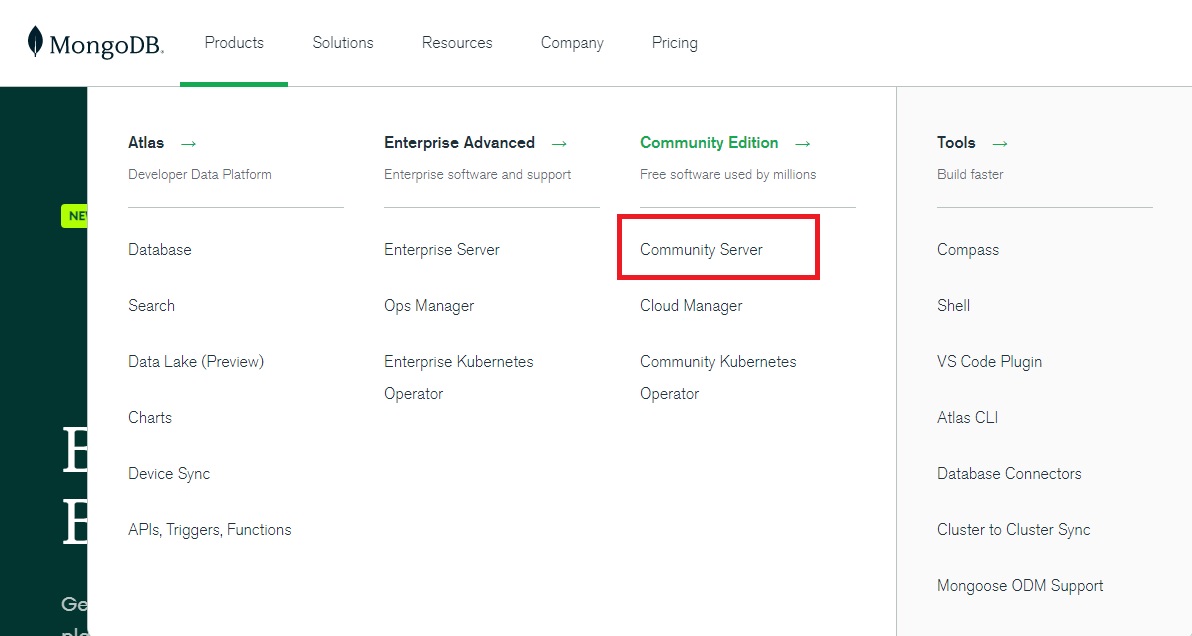
MongoDB 공식 홈페이지 - Products - Community Edition - Community Server 순으로 클릭
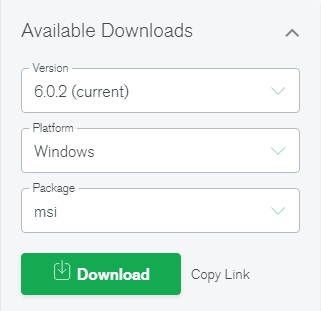
사용하는 OS의 대해 최신 버전으로 알아서 세팅되어 있으니까 그대로 Download
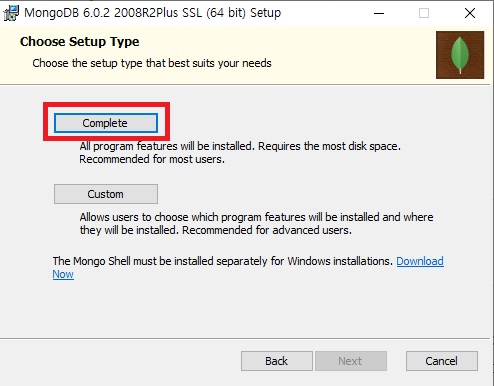
여기서 Complete Setup Type으로 진행해줬음.
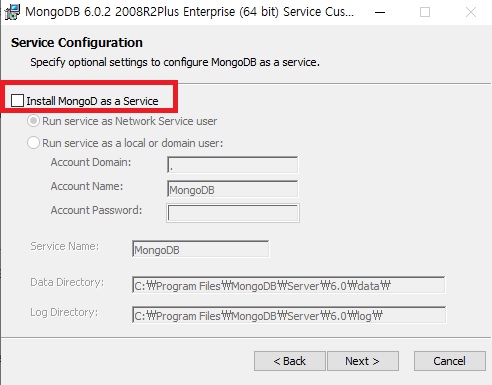
다른 블로그들과의 차이가 여기서 갈리는데
세팅 폴더에 대해 체크해제를 하고 직접 폴더를 만들어줬음
경로는 C:\data\db
C 드라이브에 data 폴더 만들고 그 안에 db 폴더 만들어놓기만 하면 된다.
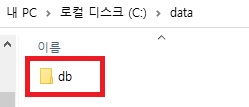

추후 GUI를 통해 사용하기 위해 Install MongoDB Compass 항목에 체크 후 Next 하면서 설치를 완료하자.
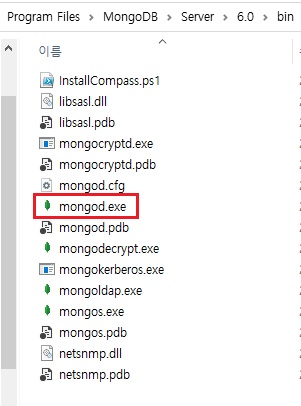
설치완료 후 설치경로로 가서 Mongod.exe를 실행시켜주면 아래와 같은 도스창이 뜨며 몽고디비 서버가 실행된다.
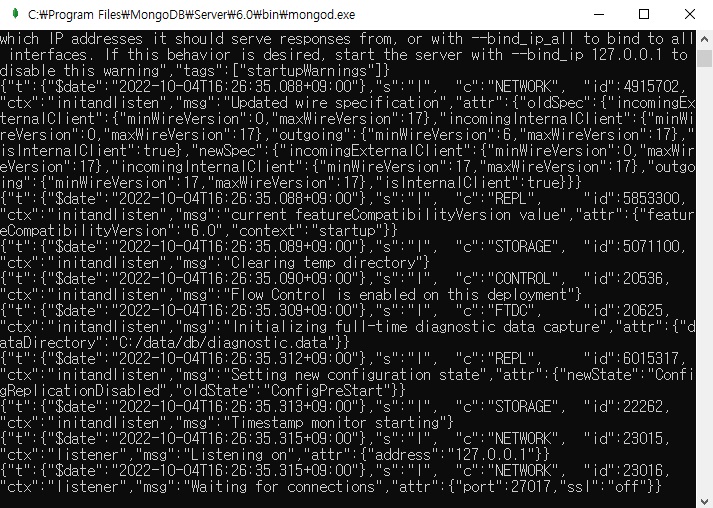

여기서 기존 도파님의 포스팅과 달라지는 부분이 있는데
mongod.exe 실행 후 같은 폴더에 있는 mongo.exe를 통해 몽고디비를 사용하게끔 되어있다.
6.0 버전부터는 mongo.exe가 포함되어 있지 않아 mongoDB Shell이란걸 따로 설치해서 사용해줘야 한다.

처음 설치파일을 받을 때와 같은 곳에 가서 On-premises가 아닌 옆에 Tools - MongoDB Shell - 설치 순으로 진행
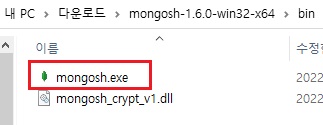
설치 후 압축해제를 하고 bin 폴더에 들어가면 다음과 같은 실행파일이 있다.

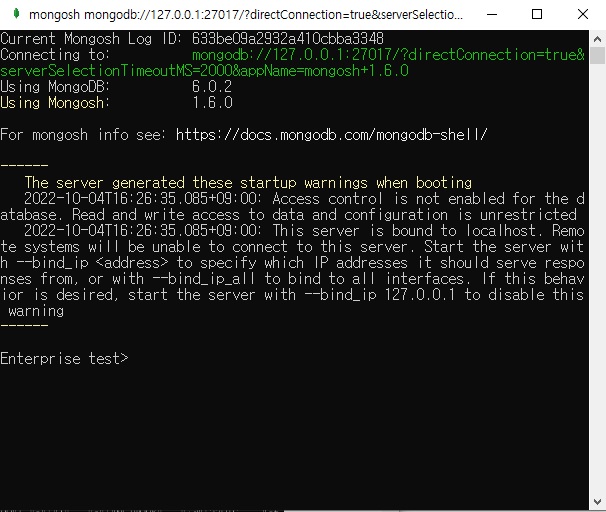
mongod.exe가 실행되고 있을 경우 엔터를 누르면 위 화면처럼 접속되는걸 확인 할 수 있다.
몽고디비를 사용하려면 mongod.exe를 매번 실행해줘야 하는데 해당 폴더로 가서 실행하기 귀찮으니
환경변수로 지정하여 어디서든 실행 가능하게 해주자
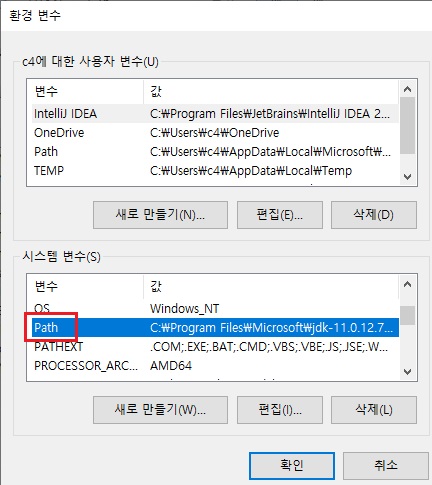

사진처럼 bin 폴더 세팅해놓고 확인 눌러서 다 끄면 이제 cmd에서 mongod만 입력해도 몽고디비 서버가 실행된다.
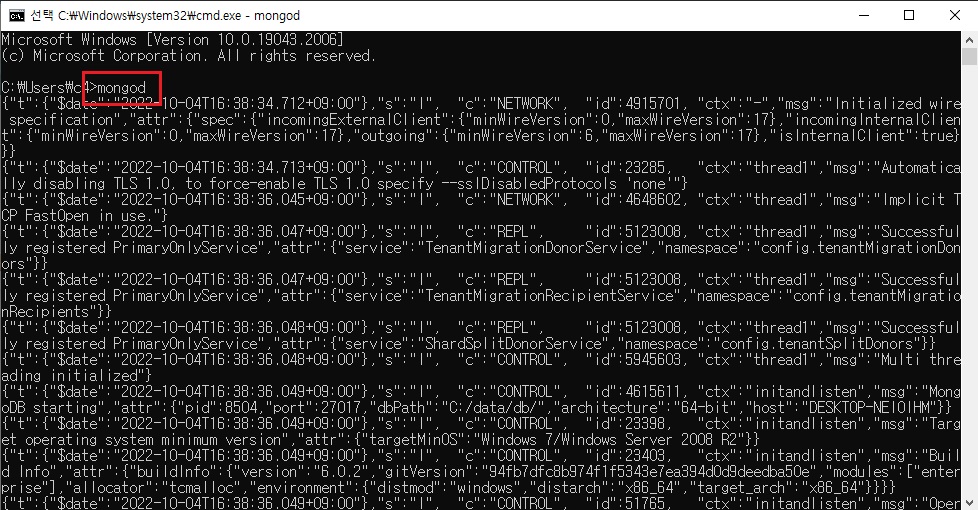
하지만 mongod 치는것도 귀찮으니 그냥 몽고디비 서버를 데몬으로 등록해 자동실행 시켜보자

mongod.exe 파일 있던 폴더에 mongod.cfg가 있는데 vscode 등으로 열어서 아래와 같이 수정
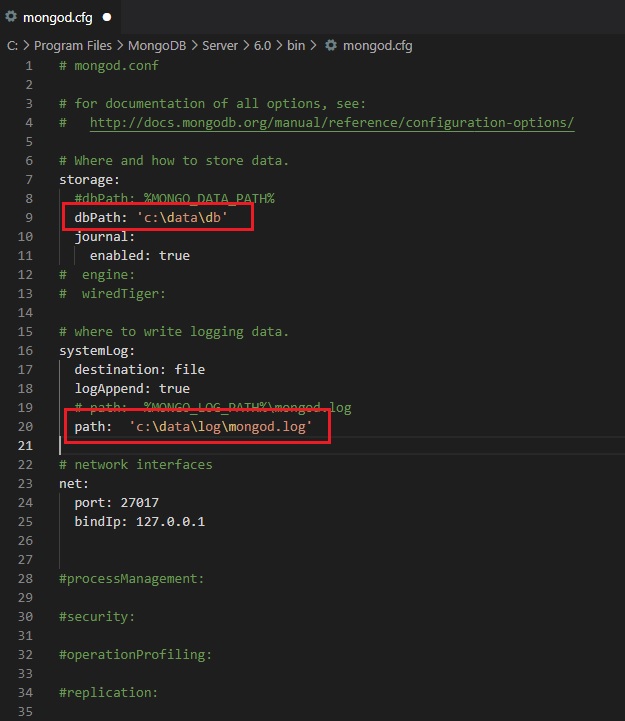
위처럼 수정한 후 저장하고나서 cmd를 관리자모드로 열고 아래처럼 입력.
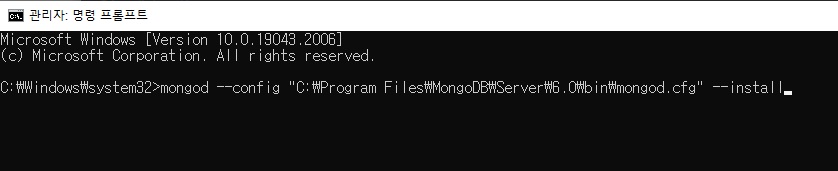
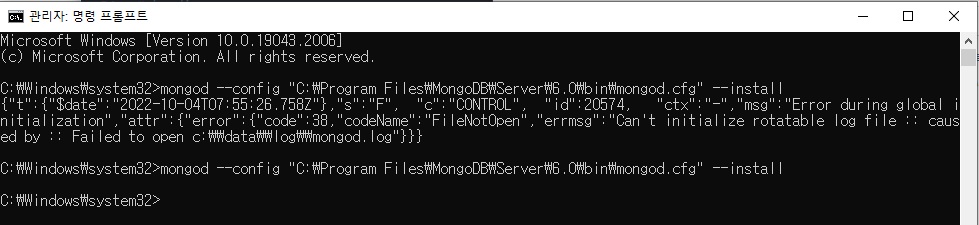
성공하면 아무 반응도 없는게 정상
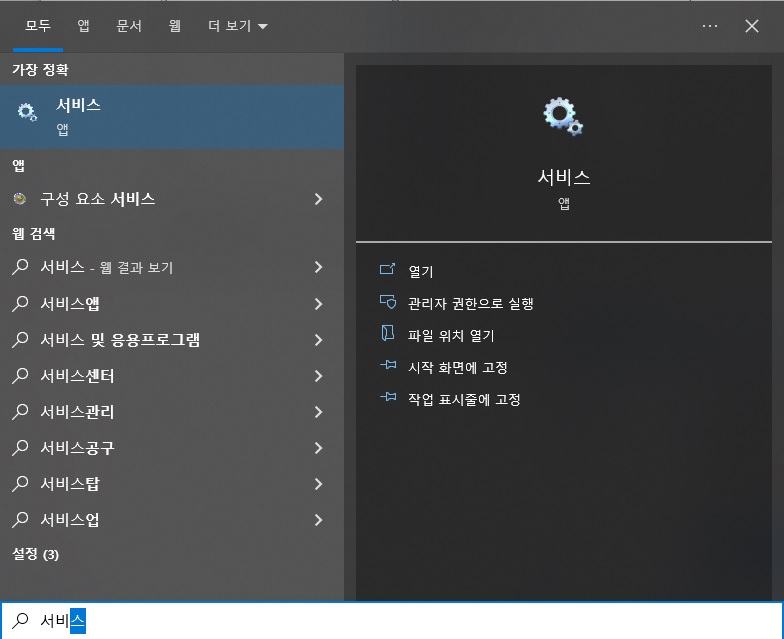
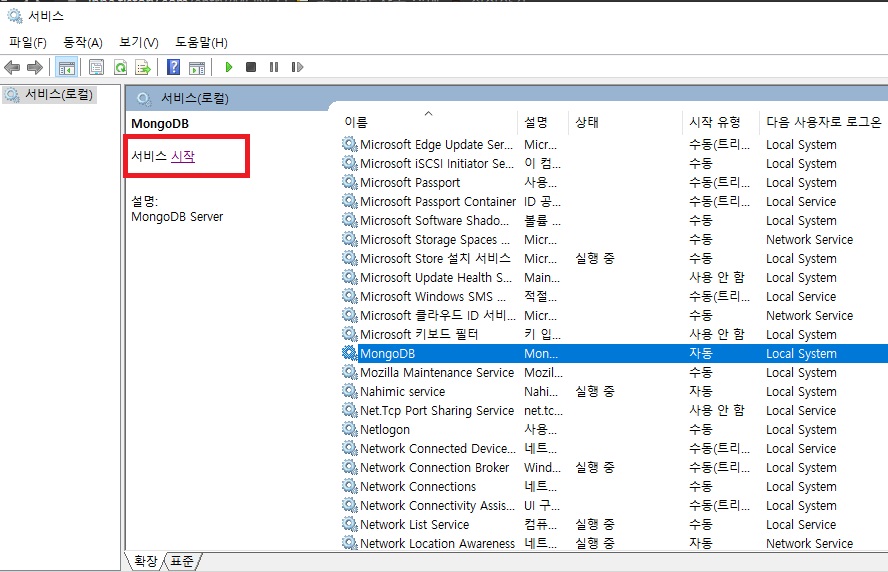
윈도우 검색으로 서비스 들어가서 m 누르고 MongoDB가 위처럼 저렇게 있나 확인. 실행중이 아닐테니
왼쪽에 서비스 시작을 눌러주자
그럼 이제 mongod.exe 없이도 mongosh.exe를 통해 몽고디비 서버에 접속할 수 있게 됐다.
이제 마지막으로 어드민 권한을 설정하여 몽고디비 접속에 보안을 강화해보자
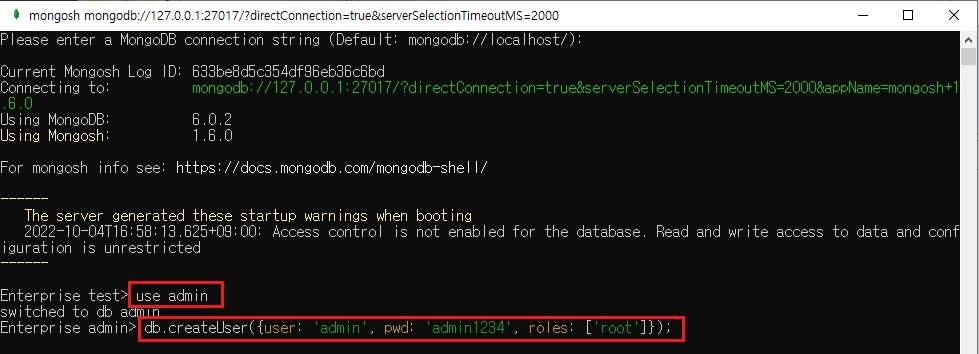
1. mongosh.exe 실행
2. use admin
db.createUser({ user: '이름', pwd: '비밀번호', roles: ['root'] });
입력
3. mongod.exe 콘솔 종료 후 cmd에서 mongod --auth 명령어로 접속. (--auth를 붙여 접속할 때 로그인이 필요하게 만듦)
4. MongoDB Compass 실행

New Connection 에서 Advanced Connection Options로 되있는 화살표를 눌러 위처럼 항목을 열고
Authentication에서 위에서 설정한 username과 password를 입력해 접속한다.
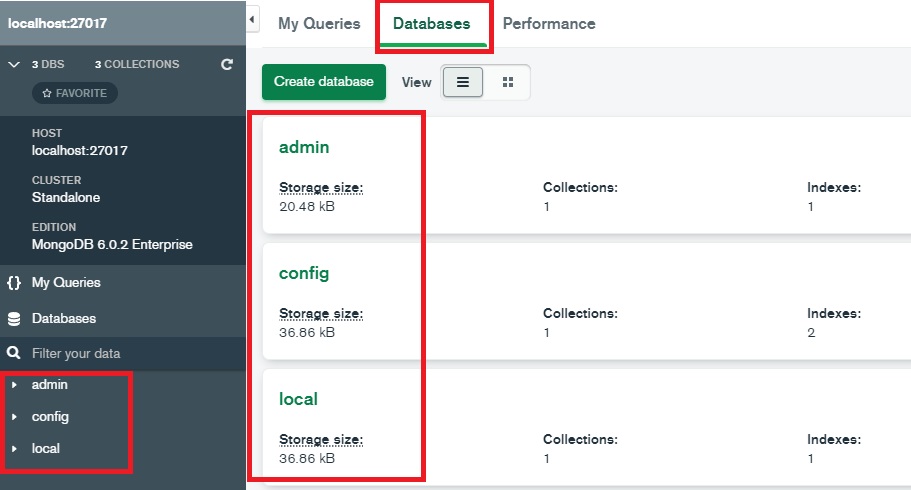
기본으로 있는 admin, config, local이 보인다면 성공
'MongoDB' 카테고리의 다른 글
| [Mongoose] Model ObjectId Type 사용하기 (0) | 2022.11.14 |
|---|---|
| 맥북 Intel m1에서 local MongoDB 설치 (0) | 2022.11.11 |
| MongoDB Atlas에서 Local MongoDB로 데이터 옮기기 (Migrating from MongoDB Atlas to a local MongoDB) (0) | 2022.10.04 |
| MongoDB Atlas 데이터 Compass로 보기 (0) | 2022.10.04 |
| Object Array 안에서 매칭되는 값으로 데이터 찾기 find value in array of object (0) | 2022.07.19 |


